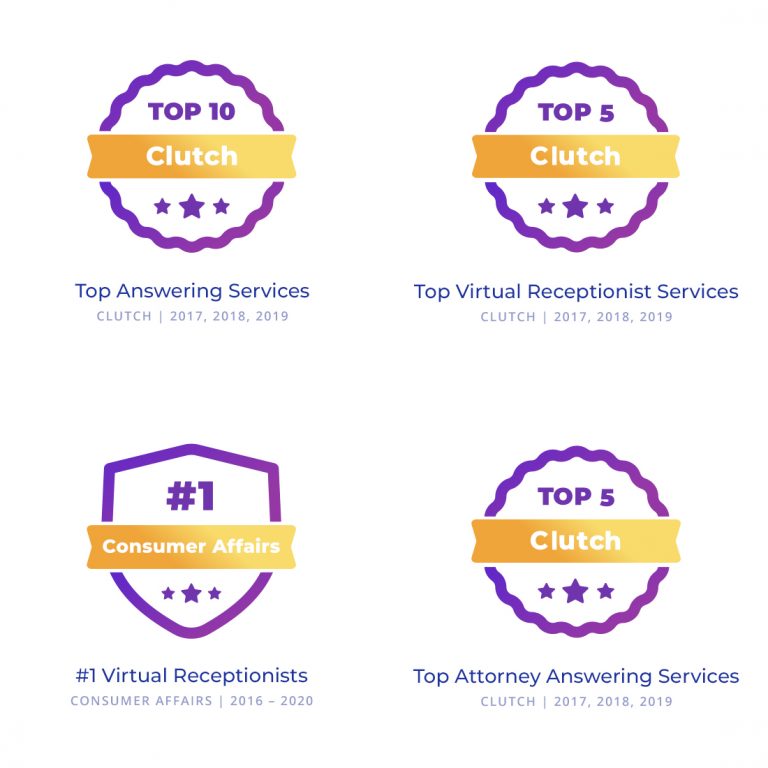8×8’s business phone systems deliver affordable, cloud-based voice, video, messaging, and contact center solutions. And, your team at Abby Connect has worked with 8×8 for over fifteen years. We know that 8×8 phone systems work well with our call handling options and we can easily assist your call forwarding instructions if needed.
In this article, we’d like to take you through the steps you’ll need to take to properly forward your business line(s) with 8×8. So, without further ado, let’s move FORWARD with 8×8, together.
Note: To forward with 8×8, you’ll need your unique forwarding number. If unsure of your forwarding number, look for your Trial Activation Email or contact your Abby Connect CSM.
8×8 Call Forwarding: Let’s Get Started!
As you may already know, 8×8 allows you to control your call forwarding settings by logging into your Configuration Manager. This means that you can be updated remotely from anywhere, and by anyone you allow access to. Through the Configuration Manager, you can also set specific call forwarding rules such as the date/time calls are forwarded, or the number of rings it takes before the call forwards. The configuring user must be an admin to be able to use this option.
Call Forwarding using the Configuration Manager
- Log in to the Configuration Manager.
- Click Users.
- Click Edit (pencil icon to the right of the extension that you wish to edit – main business line).
- Select Call Forward Rules located on the left-hand side column.
- Click Add New Rules.
- Select Rule Name to best describe what it is used for (e.g., Abby Connect).
- Under When to Apply this Rule, select Anyone.
- Select the time during which you would like to apply this rule:
- Anytime.
- Recurring Schedule: (This option is most beneficial for after-hours answering or calls to route back to you after our answering hours.) Select the day and time range when the rule will be active.
- Select your desired forwarding option under Forward the Calls:
- Forward directly to a number or service: (This option is best used to forward calls right away to your Abby Connect receptionists)
- Select this option and type your forwarding number provided by Abby Connect.
- Forward to select users or external users: (This is most optimal if you would like the calls to ring to the phone number you’re forwarding, and then to your Abby Connect receptionists, or if you would like for it to ring both phone numbers at the same time.)
- After selecting this option, enter your forwarding number.
- Click Add to the List.
- Enter the number of seconds the call should ring for before going to your Abby Connect receptionists or select the Simultaneous option to ring both numbers at the same time.
- Select Forward to a User or Service and enter your forwarding number.
- Click Save.
- Forward directly to a number or service: (This option is best used to forward calls right away to your Abby Connect receptionists)
Turn On Call Forwarding through an Auto Attendant
Select this option if you want Abby Connect as one of the options for your auto attendant.
- Log in to Configuration Manager.
- Click Auto Attendants.
- Click Edit (pencil icon) to the right of your Auto Attendant.
- Under Call Handling Menus, select either Weekday, Holiday, or Alternate tabs.
- Click Add Key.
- In the Key Manager window, select the desired key from the menu.
- In the Please Select Menu, go to Transfer to and select the user, service, or external number, then enter your forwarding number.
- Click Save.
Updated: May 12, 2021
Information Sources: Link | Link | Link
Is this information out of date? If you notice something wrong here, please let us know!