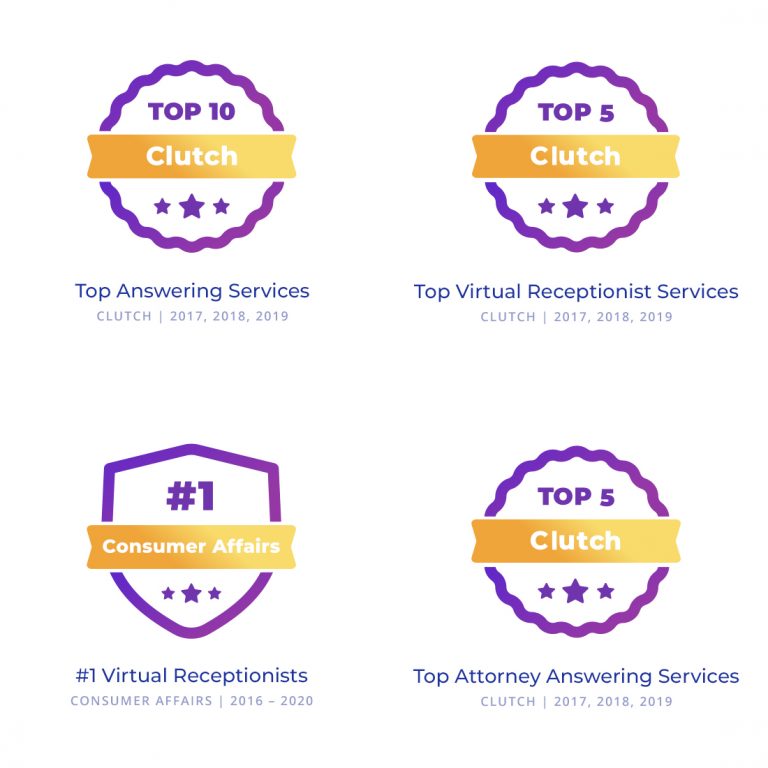Nextiva’s business phone systems deliver affordable, cloud-based voice, video, messaging, and contact center solutions. Nextiva offers multiple call forwarding options to suit however you want us to take calls for your business. And, your team at Abby Connect has worked with Nextiva for over fifteen years. We know that Nextiva phone systems work well with our call handling options and we can easily assist your call forwarding instructions if needed.
In this article, we’d like to take you through the steps you’ll need to take in order to properly forward your business line(s) with Nextiva. So, without further ado, let’s move FORWARD with Nextiva, together.
Note: To forward with Nextiva, you’ll need your unique forwarding number. If unsure of your forwarding number, look for your Trial Activation Email or contact your Abby Connect CSM.
Nextiva Call Forwarding: Let’s Get Started!
Call Forwarding Always
Note: Call Forwarding Always will forward all your office’s calls to Abby Connect.
Best Practice: Place a test call to make sure all settings are working properly. If one of our Abby receptionists answers, the settings were changed successfully.
Call Forwarding Always for a User as an Administrator:
- Visit www.nextiva.com, and click Client Login to NextOS.
- From the NextOS Home Page, select Voice.
- From the Nextiva Voice Admin Dashboard, hover over Users and select Manage Users.
- Hover over the desired User and click the corresponding Pencil icon.
- Scroll down and click to expand the Forwarding section.
- Click the Call Forward Always option.
- In the Phone Number field, enter your forwarding number.
- Click the ON/OFF button for Call Forwarding Always to turn it ON.
Call Forward Always for a Call Group as an Administrator:
- Visit www.nextiva.com and click Client Login to log in to NextOS.
- From the NextOS Home Page, select Voice.
- From the Nextiva Voice Admin Dashboard, hover over Advanced Routing and select Call Groups.
- Hover over the name of the desired Call Group and click the corresponding Pencil icon.
- Scroll down and click to expand the Forwarding section.
- Click the Call Forward Always option.
- In the Phone Number field, enter your forwarding number.
- Click the ON/OFF button for Call Forward Always to turn ON.
Call Forward Always for an Auto Attendant as an Administrator:
- Visit www.nextiva.com, and click Client Login to log in to NextOS.
- From the NextOS home page, select Voice.
- From the Nextiva Voice Admin Dashboard, hover over Advanced Routing and select Auto Attendant.
- Hover over the name of the desired Auto Attendant and click the corresponding Pencil icon.
- Scroll down and click to expand the Forwarding section.
- Click the Call Forward Always option.
- In the Phone Number field, enter your forwarding number.
- Click the ON/OFF button for Call Forward Always to turn it ON.
Call Forward Always as a User (Nextiva Voice Portal):
- Visit www.nextiva.com, and click Client Login to log in to NextOS.
- From the NextOS Home Page, select Voice.
- From the Nextiva Voice User Dashboard, click Features in the top-right corner.
- Scroll down and click to expand the Forwarding section.
- Click the Call Forwarding Always option.
- In the Phone Number field, enter your forwarding number.
- Click the ON/OFF button for Call Forward Always to turn it ON
Call Forward Always as a User (Feature Access Codes):
Activate
- Call Forward Always using Feature Access Codes.
- On the handset of the user’s primary phone, dial *72
- At the prompt, enter your forwarding number followed by the # sign.
Deactivate
- Call Forward Always, pick up the handset of the user’s primary phone, and dial *73.
Call Forwarding Selective
Call Forward Selective for a User as an Administrator:
- Visit www.nextiva.com, and click Client Login to log in to NextOS.
- From the NextOS Home Page, select Voice.
- From the Nextiva Voice Admin Dashboard, hover over Users at the top of the screen and select Manage Users.
- Hover over the desired User and click the corresponding Pencil icon.
- Scroll down and click to expand the Forwarding section, then click the Call Forward Selective option.
- In the Default Forward Number field, enter your forwarding number.
- Click Save Criteria.
- Set the ON/OFF button to ON.
Call Forward When Busy
Call Forward When Busy for a User as an Administrator:
- Visit www.nextiva.com, and click Client Login to log in to NextOS.
- From the NextOS Home Page, select Voice.
- From the Nextiva Voice Admin Dashboard, hover over Users at the top of the screen and select Manage Users.
- Hover over the desired User and click the corresponding Pencil icon.
- Scroll down and click to expand the Forwarding section, then click the Call forward When Busy option.
- In the Phone Number field, enter your forwarding number.
- Click Save.
- Set the ON/OFF button to ON
Call Forward When Busy as a User:
- Visit www.nextiva.com, and click Client Login to log in to NextOS.
- From the NextOS Home Page, select Voice.
- From the Nextiva Voice User Dashboard, select Features at the top-right corner.
- Click to expand the Forwarding section, then click the Call Forward When Busy option.
- In the Phone Number field, enter your forwarding number.
- Click Save.
- Set the ON/OFF button to ON.
Call Forward When Unanswered
Call Forward When Unanswered for a User as an Administrator:
- Visit www.nextiva.com, and click Client Login to log in to NextOS.
- From the NextOS Home Page, select Voice.
- From the Nextiva Voice Admin Dashboard, hover over Users and select Manage Users.
- Hover over the desired User and click the corresponding Pencil icon.
- Scroll down and click to expand the Forwarding section, then click the Call Forward When Unanswered option.
- In the Phone Number field, enter your forwarding number.
- Select the desired Number of Rings to specify how many times a call will ring before it’s forwarded to your receptionists.
- Click Save.
- Make sure the ON/OFF button is set to ON.
Call Forward Unanswered as a User:
- Visit www.nextiva.com, and click Client Login to log in to NextOS.
- From the NextOS Home Page, select Voice.
- From the Nextiva Voice User Dashboard, select Features at the top-right corner.
- Click to expand the Forwarding section, then click the Call Forward When Unanswered option.
- In the Phone Number field, enter the phone number to which incoming calls should be forwarded.
- Select the desired Number of Rings to specify how many times a call will ring before it is forwarded to the phone number designated in the Phone Number field.
- Click Save.
- Make sure the ON/OFF button is set to ON.
Note: We do not recommend selecting more than three rings. Having a caller wait on the line for longer can negatively affect their call experience.
Call Forward When Unreachable
Call Forward When Unreachable for a User as an Administrator:
- Visit www.nextiva.com, and click Client Login to log in to NextOS.
- From the NextOS Home Page, select Voice.
- From the Nextiva Voice Admin Dashboard, hover over Users at the top of the screen, then select Manage Users.
- Hover over the desired User and click the corresponding Pencil icon.
- Scroll down and click to expand the Forwarding section, then click the Call Forward When Unreachable option.
- In the Phone Number field, enter your forwarding number.
- Click Save.
- Make sure the ON/OFF button is set to ON.
Call Forward When Unreachable as a User:
- Visit www.nextiva.com, and click Client Login to log in to NextOS.
- From the NextOS Home Page, select Voice.
- From the Nextiva Voice User Dashboard, select Features at the top-right corner.
- Click to expand the Forwarding section, then click the Call Forward When Unreachable option.
- In the Phone Number field, enter your forwarding number.
- Click Save.
- Make sure the ON/OFF button is set to ON.
Updated: May 12, 2021
Information Sources: Link
Is this information out of date? If you notice something wrong here, please let us know!