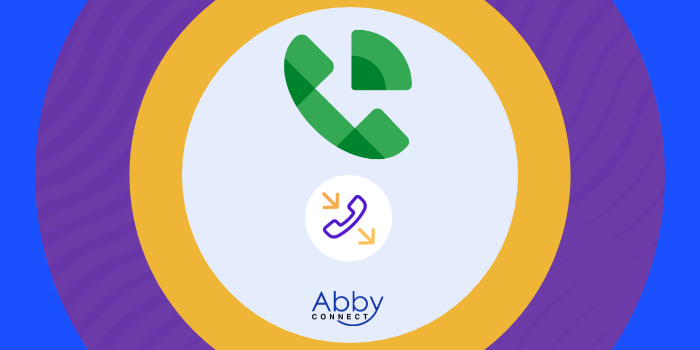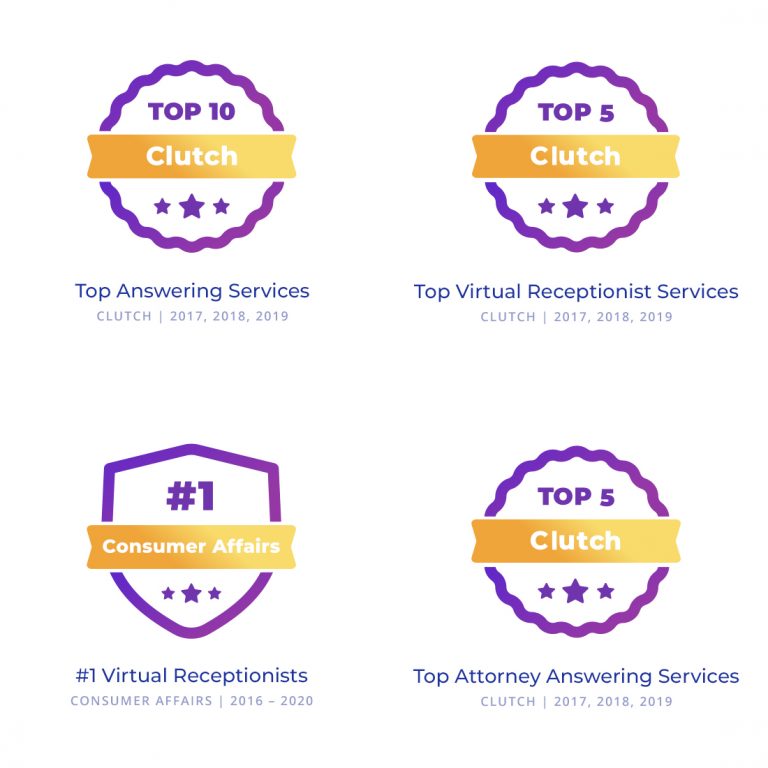Google Voice’s business phone systems deliver affordable, cloud-based voice, video, messaging, and contact center solutions. We know that Google Voice phone systems work well with our call-handling options and we can easily assist with your call forwarding instructions if needed.
In this article, we’d like to take you through the steps you’ll need to take in order to properly forward your business line(s) with a Google Voice account. So, without further ado, let’s move FORWARD with Google Voice service, together.
Note: To forward with Google Voice service, you’ll need your unique forwarding number. If unsure of your forwarding number, look for your Trial Activation Email or contact your Abby Connect CSM.
Google Voice Call Forwarding: Let’s Get Started!
How Does Google Voice Call Forwarding Work?
The Google Voice call forwarding feature allows people and business owners to receive calls on multiple devices, including cell phones, computers, and tablets. When an incoming call comes in, Google Voice will simultaneously ring all the devices that are set up for call forwarding. That person can then answer the call on the device that is most convenient for them.
Additionally, Google Voice ring groups can be added. This feature allows you to create a group of phone numbers that will all ring at the same time when someone calls your Google Voice number. This feature can be useful for small businesses or teams of people who want to ensure that incoming calls are being answered quickly.
Turn on Call Forwarding (Computer Instructions):
It is best to let your Customer Success Manager or your team of receptionists know you will be expecting a confirmation code before doing this.
- Go to Google Voice.
- Select Settings (this is the gear icon located in the top right corner).
- Under Linked numbers, select New Linked Number.
- Enter your forwarding number.
- Select Verify by Phone instead of Send code.
- When prompted, enter your verification code to complete the process.
Turn on Call Forwarding (Mobile Instructions):
It is best to let your Customer Success Manager or your team of receptionists know you will be expecting a confirmation code before doing this.
- Go to the Voice App on your Android or Apple device.
- At the top left, select Menu.
- Select Settings.
- Under Account > Select Devices and Linked Numbers.
- Select New Linked Number.
- Enter your forwarding number.
- Select Verify by Phone instead of Send Code.
- When prompted, enter your verification code to complete the process.
NOTE: You can set up as many as six phone numbers to ring when someone calls your Google number.
Turn on Google Voice ring Groups Instruction:
- In the Admin console, go to Menu > Apps > Google Workspace > Google Voice.
- Click Ring groups.
- At the top, click Create.
- Under Details, enter the display name and, optionally, add a description.
- Under Members, in the Find users field, enter the ring group members, one at a time.
- You can add up to 25 members.
Abby Connect For Your Phone Call Needs
Forwarding calls can be inefficient and time-consuming, especially if the calls need to be transferred to different departments or individuals within the company. Abby Connect’s answering service provides a team of 5-10 dedicated live receptionists who can handle calls more efficiently by providing a centralized point of contact for all incoming calls–routing them to the appropriate person and taking messages from non-pressing calls. You can even port your Google Voice phone number with Abby at no additional cost and stop worrying about call forwarding altogether – now that’s easy!
Start your free 14-day trial today and never miss a call again!
Click Continue.
Updated: May 12, 2021
Information Sources: Link
Is this information out of date? If you notice something wrong here, please let us know!