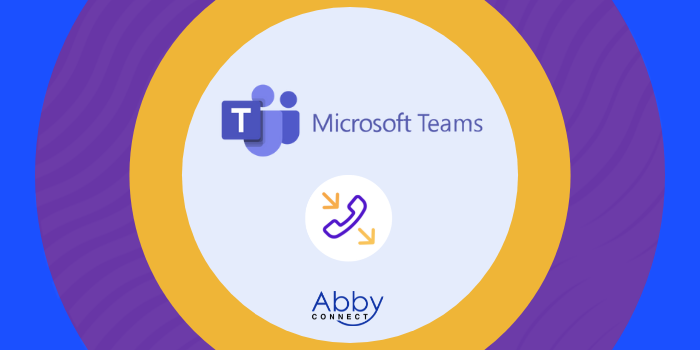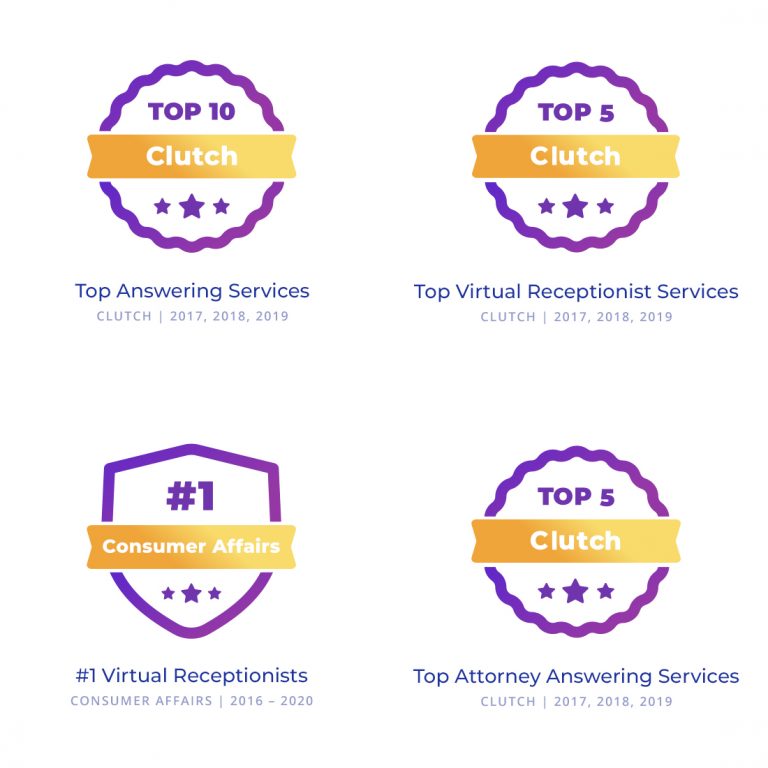Microsoft Teams’ business phone systems deliver affordable, cloud-based voice, video, messaging, and contact center solutions. And, your team at Abby Connect has worked with Microsoft Teams since its inception in 2017. We know that Microsoft Teams phone systems work well with our call handling options and we can easily assist your call forwarding instructions if needed.
In this article, we’d like to take you through the steps you’ll need to take in order to properly forward your business line(s) with Microsoft Teams. So, without further ado, let’s move FORWARD with Microsoft Teams, together.
Note: To forward with Microsoft Teams, you’ll need your unique forwarding number. If unsure of your forwarding number, look for your Trial Activation Email or contact your Abby Connect CSM.
Microsoft Teams Call Forwarding: Let’s Get Started!
Start Forwarding Your Calls:
- Click your Profile Picture at the top of Teams.
- Select “Settings” > Calls
- Under Call Answering Rules, choose “Forward My Calls”
- Select “New Number” or “Contact”, and you will be able to enter your forwarding number.
Updated: May 12, 2021
Information Sources: Link
Is this information out of date? If you notice something wrong here, please let us know!